1. IDLE Shell 실행
Python 설치 완료 후 윈도우즈키+S 버튼을 눌러서 검색을 하거나 설치된 앱에서 클릭하여 실행할 수 있다. 사전에 작업표시줄이나 바탕화면에 바로가기를 만들었다면, 그 아이콘을 이용하여 실행한다.
1.1 윈도우즈 버튼을 클릭해서 앱을 찾아서 실행하기
작업표시 줄의 윈도우즈 아이콘 클릭 -> 모든 앱 클릭 -> Python 3.11 클릭 -> IDLE (Python 3.11 64-bit)를 클릭하면 실행한다. 윈도우즈 아이콘을 클릭하여 검색해서 실행할 수 있다.

1.2 윈도우즈 키 + s 로 검색하여 실행하기
설치한 앱이 많거나, 찾아가기 힘들다면 검색을 통해서 실행한다.

2. IDLE Shell 사용
IDLE (Python 3.11 64-bit)를 실행하면 다음과 같은 모양의 창이 나타난다. 커서가 위치한 오른쪽 창과 >>> 표시가 있는 왼쪽 부분으로 나눠진다. 메뉴가 많이 있지만, 나는 하얀 바탕화면을 싫어하므로, 테마를 어두운 색으로 바꾸고, 폰트는 D2Coding으로 바꿨다. Options 메뉴 -> Configure IDLE 에서 변경 가능하다.


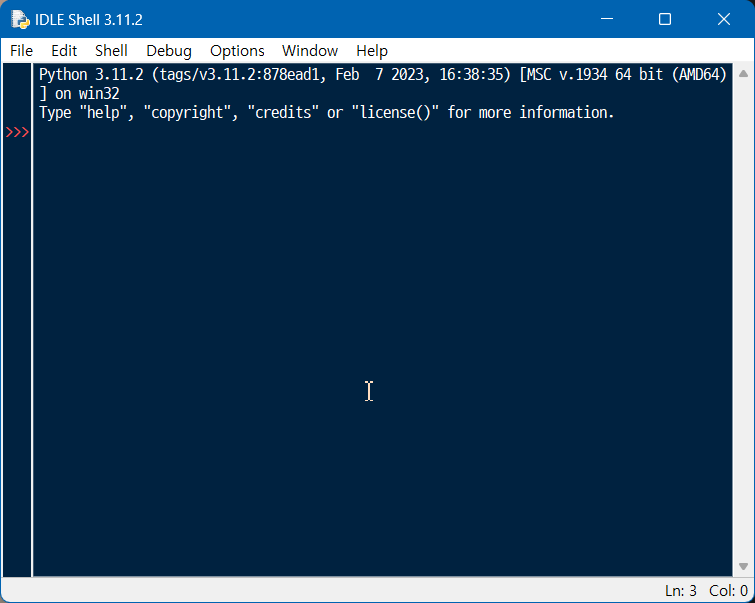
화면 구성은 >>> 부분과 입력할 수 있는 커서가 있는 부분으로 나눠져 있는데, >>> 의 모양은 때론 ... 으로 변경되어 나타나기도 한다. 프로그래밍 구문이 완성되지 않았을때 나타나는 형태가 ... 이다. 실제로 사용하는 것은 커서가 위치한 오른쪽창이다.
3. IDLE Shell 종료
IDLE Shell의 종료 방법은 3가지이다.
첫번째 방법은 마지막 >>> 가 있는 곳에 커서를 두고, Ctrl키 + Z 키를 누르는 것
두번째 방법은 커서 위치에 quit() 를 입력하고 엔터를 입력하는 것
세번째 방법은 IDLE 창의 우측 상단에 있는 X 버튼(창 닫기 버튼)을 누르는 것이다.

'Programming > Python' 카테고리의 다른 글
| Python 시작하기 (0) | 2023.02.25 |
|---|

